Graphics Design
5 Hidden Features in Popular Vector Graphic Editors You Should Be Using
5 Hidden Features in Popular Vector Graphic Editors You Should Be Using
Raster graphic editors have been in use for as long as computer graphics has been in existence, however, vector graphic editors seem to be taking over the market since they are a suitable tool for designers, illustrators and artists as well as being very vital for logos, illustrations and detailed artwork since the designs are scalable. Predominant modifying software programs like Adobe Illustrator, Corel Draw, Affinity designer, and Inkscape come with great characteristics that users ignore. Unlocking of these hidden capabilities may lead to increased efficiency, extended uses of creativity and most important could help minimize the shipment of inefficiencies.
This article takes you through five lesser-known features in most of the vector graphic editors you should use. Regardless, the director is an experienced using these tricks can enhance your design and make the editing process more user-friendly.
Table of Contents
- Beginners Guide to Vector Graphics Editors
- Advantages of utilizing Hidden Features
- Feature 1: Enhanced Blending, Mix and Gradient Algorithms
- Feature 2: More Complicated Shapes with Shape Builder Tool
- Feature 3: Real Time Corners and Corner Modifications
- Feature 4: Symbol and Reusable Parts
- Feature 5: Appearance and Graphic Styles
- Implementing the above guidelines will help people to master these features:
- Conclusion
- FAQs
Beginners Guide to Vector Graphics Editors
Vector graphics editors are as the graphical editors that let artists and designers create artwork founded upon mathematical paths, not pixels. Vector graphics, on the other hand, do not degrade with size – the graphics are adaptable to size, and are not limited to resolution. This makes vector graphics a must use tool for any projects that would be required to be scaled possibly for logos and other illustration based projects.
Advantages of utilizing Hidden Features
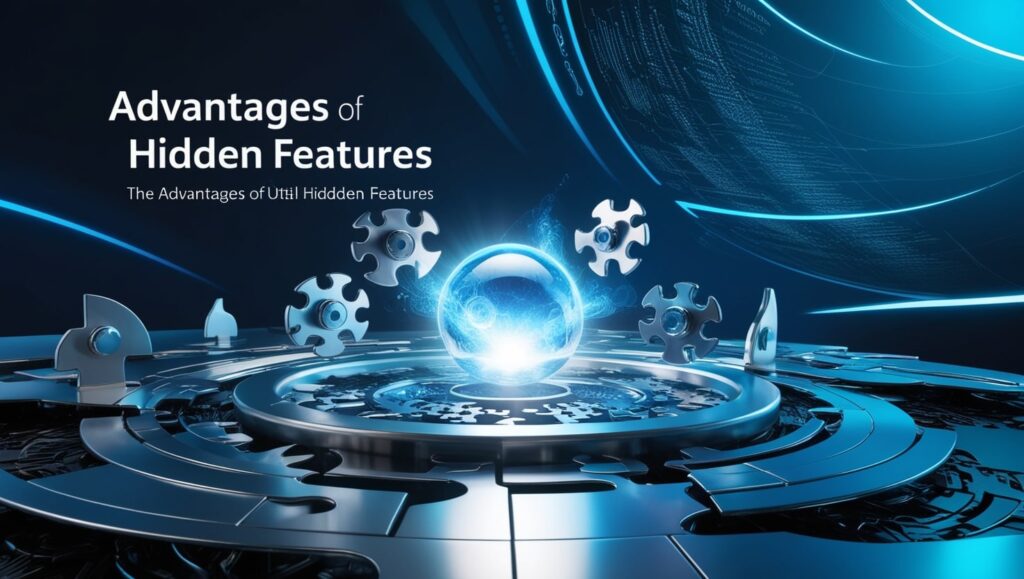
Apart from the basic set of features and tools, most designers work with within their vector editors, those programs contain a dozen of unexpected features that designers usually do not take notice of. Utilizing these can:
- Save valuable design time.
- Expand the variety of designs and simplify the management of them.
- Decrease number of activities that are time consuming and add little value.
Now let’s take a look at these hidden features that can dramatically alter how you work on your designs.
Feature 1: Enhanced Blending, Mix and Gradient Algorithms
Combining modes in the creation of vector graphics.
Vector graphic editors transparency is another property under modes that enable the designer create great artwork by combining shapes and colors. Standard programs such as Adobe Illustrator for example, have some of the more sophisticated blending features that are not commonly applied. The case of blending modes enables you to superimpose the colours, cast a shadow or even bring out the effect or lighting of the structure and this enrichens the graphic worth of your drawings.
Two Technical Meshes are Gradient Mesh and Freeform Gradients.
Vector graphic editors shades are necessary for creation of depth in two-dimensional art works. However, most designers are content with using simple linear or radial gradients while ignoring more tools such as The Gradient Mesh in illustrator or Mesh Gradient in Corel draw. They allow designers to paint a shape several color variations and take a realistic look on its models.
How to Use Blending Modes and Advanced Gradients:
- Experiment with Modes: Preferably in Illustrator, choose an object and then click on the “Transparency” option. Just experiment with blending options: “Multiply,” “Screen,” and “Overlay” to understand how the colors work.
- Use Gradient Mesh: To create meshes in Adobe Illustrator start with selecting *Object > Create Gradient Mesh*, this gives control as to the color transitions within an object.
Feature 2: More Complicated Shapes with Shape Builder Tool
Most vector graphic editors come with the Shape Builder tool which is often overlooked despite being very ideal in developing complex designs from basic shapes. This tool allows you to add, subtract and ‘clip’ where one shape cuts into another to create new shapes only where both overlap.
Benefits of the Shape Builder Tool
The shape builder tool is amazing and can save hours of work, especially if you are working on, let’s say, logos, or complex illustrations. Instead of using Boolean operations which can be quite restrictive, the Shape Builder offers more direct form control on shapes.
How to Use the Shape Builder Tool:
- Select Your Shapes: Vector graphic editors superimpose one or two shapes from simple geometric shapes on each other.
- Activate Shape Builder: Vector graphic editors there will be many shapes on the artwork space in Adobe Illustrator Therefore from the toolbar, select all the shapes and use the shortcut *Shift + M* to activate the shape builder tool. You can select multiple areas of the shape, and then join them into one by shift-clicking, you could also use the *Alt* key to delete some part of the shape.
Feature 3: Real Time Corners and Corner Modifications
Round corners are seen today as a sign of new age design, both in user interfaces and iconography. But most designers do not know that the current vector graphic editors live corners that enable the adjustment of the corner style and radius. It is also available in Adope Illustrator, Affinity designer, and Corel draw.
Some of the corner customizations include the following;
Vector graphic editors these include the corners you make live corners that allow you to put rounded or inverted and chamfer corners on any figure. Hence, they do not need to drag anchor points or apply the effects, which make the design more efficient and accurate.
How to Use Live Corners:
- Select the Object: Select something with corners for example a rectangular shape.
- Adjust Corner Radius: To do this, locate three controls near the corners of the rounded rectangle shape, these are circular in shape: one large and two small circles Want to make it bigger? Drag the small circle to the larger circle. To select various corner types go to the “Corners” panel with options Round, Inverted,
Feature 4: Symbol and Reusable Parts
Vector graphic editors with symbols, you have an opportunity to use a template through your designs when creating something that has similar parts such as icons, buttons, or patterns. This is why when you classify an object as a symbol any modification made to it will reflect on all the designs done on it thus saving a lot of time.
Pros of Symbolism of Vectors
In web and UI and branding projects that need to be consistent, symbols can be very helpful. Many vector graphic editors software, such as Adobe Illustrator, CorelDRAW, Affinity Designer, and more include symbols or components with the same functionality.
How to Use Symbols in Vector Graphics:
- Convert to Symbol: Choose an object and in Illustrator navigate to *Object > Symbols > Create Symbol*. Identify a symbol and describe the conditions for using it.
- Reuse and Update: Vector graphic editors put the symbol wherever necessary. Changes, edits, deletions, in other words, any alterations made to the first symbol will alter, delete or edit in all symbols.
Feature 5: Appearance and Graphic Styles
Many vector graphic editors have what is known as an *Appearance* tab (or something to that effect) that enables a number of fills, strokes, and effects to be applied to the object while it remains one object, effectively creating multiple layers of appearance. In Graphic styles, what one does is save these appearance effect then apply them to on other objects so that there is much uniformity in the appearance.
To add fills and strokes, you should click the ‘multiple fills and strokes button.
In other words, the use of layers of fill and strokes allows placing of textures and shadows without designing additional shapes. This feature is particularly effective in Adobe Illustrator where Appearance panel can be merged with Graphic Styles feature.
How to Use the Appearance Panel and Graphic Styles:
- Apply Multiple Fills and Strokes: To add multiple fills go to the *Appearance* panel and click the “Add New Fill” button, and for multiple strokes use the “Add New Stroke” button.
- Save as Graphic Style: Once you have the desired look, save it as a graphic style by going to the *Graphic Styles* panel and selecting “New Graphic Style.”
Implementing the above guidelines will help people to master these features:
- Practice Regularly: Vector graphic editors as with most skills, the extent of knowledge about the features increases the more one deals with them. Gradually add one feature at a time into your working process and then the new feature will become an integral part of that process.
- Use Tutorials: It is possible to find Vector graphic editors communities and easy to follow tutorials on the internet which explain how it is possible to master them.
- Experiment with New Tools: Do not hesitate to visit all options that are available on the editor of what you are writing. Trying different tools together is a good way of discovering new ways in the design process.
Conclusion
There are many more hidden opportunities in vector graphic editors such as Adobe Illustrator or Corel draw or Affinity designer are helpful to improve the flow of the design and increase the effectiveness of the work, as well as to explore new opportunities. From advanced gradients and live corners to reusable symbols and graphic styles, these are the kind of products that are critical for any designer.
These techniques can help your designs look impressive without spending too much time re-creating similar elements time and again if you use them combined. Discover these features and witness how they change the way you work and how creative you become.
FAQs
- It is possible to use these features in free vector editors like Inkscape?
In fact, there are many of these features available in Inkscape with slightly different names or possible slightly different functions. The other features in Inkscape include the blending modes, the node editing tool which is just like the Shape Builder and the Symbols.
- Are these features offered in all the editions of Adobe Illustrator?
A majority of these features can be found in contemporary illustrations of this software. If you’re using an older version, you might be lacking some updates, and those are Freeform Gradients and Live Corners.
- What should I do if I would like to get better at using vector graphic editors?
Combining this with practice, search for lessons provided on and work with all the available instruments in your editor. Design communities should also be joined to get more information and tips.
- Does the presence of these features retard the design process?
These features are meant to make the work easier for users. In fact after a while of knowing them, they make things go faster for you and eliminate anything routine.
- Where are some good places i could learn about the vector design techniques?
In the tutorial section of this article, let’s take a look at YouTube’s Skillshare and Udemy for comprehensive videos on vector graphic editors. More so, there are official sources from Adobe, Corel, and Affinity, which contain information regarding enhanced features.